There are two ways to create a new email account in Thunderbird. The first way is an automated process that guides you through the setup routine. The second is manual, where you enter all of the account information yourself.
Automated Set Up
Step 1. Open your Thunderbird onto your desktop.
Step 2. In the left hand sidebar, you will see a Local Folder. Click on the selection and the right hand panel will offer you several options. Click on the Create A New Account option.
Step 3. In newer versions of Thunderbird, you will see a popup offering a new email account from a few sponsors. You simply need to click the button at the bottom entitled Skip this and use my existing email.
Step 4. You are now taken to a page where you will enter your existing email information. After entering the information, click on the Continue button to go to the next step.
Step 5. Thunderbird tries to get your account settings by connecting to the database of Internet Service Providers (ISPs) that is maintained by Mozilla.
If Thunderbird gets the information for your email provider it automatically enters that information for you. Click the Create Account button to add the account.
Once your account is created, Thunderbird ask you if you want to be the default application for email, newsgroups, or feeds. Make your choice by clicking the checkbox and click OK button to save the settings.
Your account has been created and you are ready to use.
Manual Set Up
You can set up your account manually as well. Your email provider should supply you with the information that you’ll use to set up an account. You will be able to get this information on your email provider’s website.
Step 1. Go to the Tools menu and click Account Settings to open the account setting screen.
Step 2. Go to Account Action and click Add Mail Account.
Step 3. Enter your name, email and your password and click the Continue button.
Step 4. At this point, click the Stop button to start creating the account manually:
- Click POP or IMAP in the Incoming row. You won't be able to change from POP to IMAP or IMAP to POP after you have clicked Manual Setup so please double check that you have selected POP or IMAP as appropriate!
- Click the Manual Setup button.
Step 5. The Account Setting screen will open for your new account. This screen contains your account name, Your name, and your email address.
Step 6. Click Server Setting to configure your account to receive email.
Step 7. Enter the following setting.
Server Name User Name Port Security Setting
Step 8. Click Outgoing Server (SMTP) to setup the account to send email, Click Add button.
Step 9. Enter the setting for sending email that you got your email provider. After adding information click OK to continue.
Step 10. To complete the setup process, click OK.

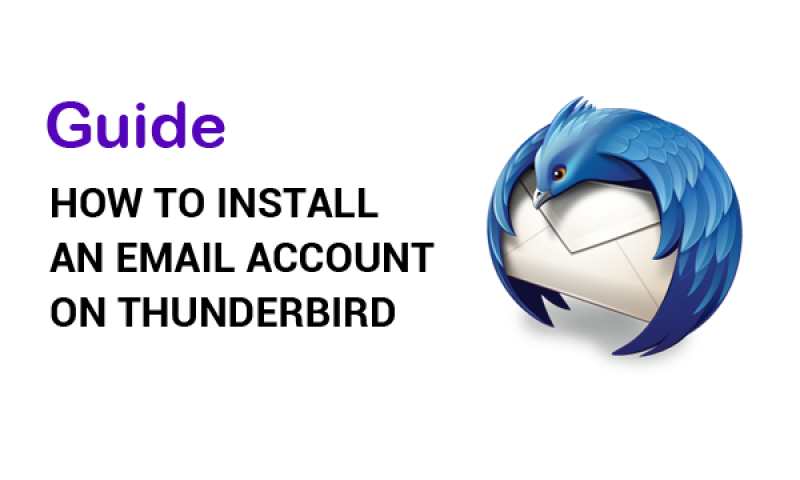

Comments