To do so:
1. In Gmail, go to 'Settings'
2. Forwarding and POP/IMAP
3. Under 'IMAP access' Enable IMAP

4. Hit 'Learn More' to get to the 'Change SMTP...' section and keep this page open, you will need this information shortly

5. On another tab, head to 'Google Account' by clicking on the user icon
6. Under 'Security' scroll down to the 'Less secure app access' section and enable access

7. Head to your new email client like Outlook, Thunderbird or mail for iOS and add an account using POP or IMAP settings. In this case choose IMAP.
8. Enter the information from Step 6 in the correct inputs
NOTE: if you are sending emails from your proffessional email address on Gmail @yourdomain.com (not Gsuit) and you do not want to send emails from @gmail.com, on this step add Email address as @yourdomain.com and the username @gmail.com .
Click here for more information on: how to check mail from other accounts using IMAP on Gmail.

9. Head to the advanced tab to input the correct ports (always use SSL/TLS encryption)

10. Outgoing Server tab, check the 'requires authentication' box and 'use the same settings as the incoming mail server'

11. Once completed, hit 'OK' to complete the connections to your accounts

This example is based on Outlook (How to setup a POP / IMAP account on the new Microsoft Outlook 365?) but the same steps apply to othe mail clients.
Click here to learn How to set up an IMAP / POP account on the iPhone

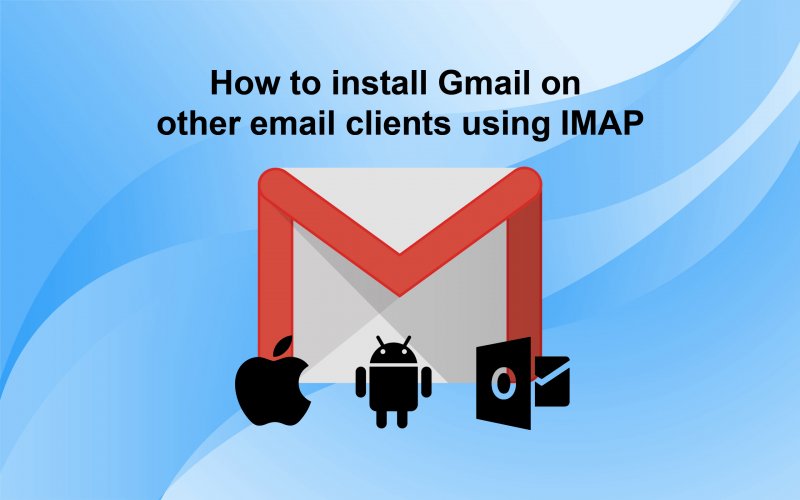

Comments