STEP 1
Retrieving server side information from cPanel
1. Log into the cPanel server where your email account is located
2. Under 'Email', hit Email Accounts
3. Choose the 'Add Email Account' tab to create an email
4. If it exists already, click the 'Email Accounts' tab and search for your email

5. Connect Devices
6. Scroll down to 'Mail Client Manual Settings', this information will be used shortly in Gmail

STEP 2
Email Filter
1. Log into the cPanel server where your email account is located
2. Email Filters under Email
3. Find your email and hit 'Manage Filters'
4. Create a New Filter

5. Fill out the information:
5A. Filter name can be anything, typically something simple like 'Redirect' works
5B. Rule is 'Spam Status' - 'does not begin' for the drop downs and 'Yes' for the input field
5C. Add action: 'Redirect to Email' then enter the desired email
5D. Add action: Discard Message
5E. Add action: Stop Processing Rules
5F. Create

STEP 3
Gmail Settings
1. Open Gmail Account
2. Settings
3. Account and Import
4. Check mail from other accounts: Add a mail account
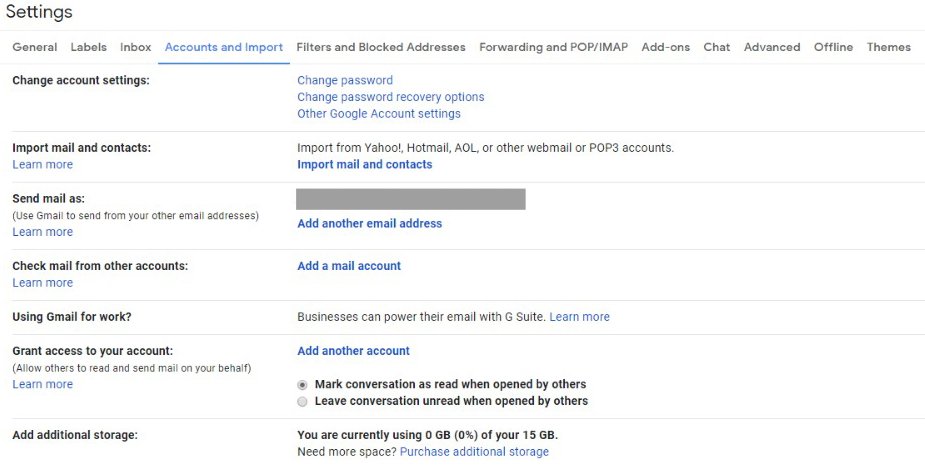
STEP 4
Pop up Window
1. Enter email address with the mail you'd like to check (add) - Next
2. Check: Import emails from my other account (POP3) - Next
3. Using the information retrieved from STEP1, complete the corresponding fields using the POP server inputs

4. Check 'Always use a secure connection (SSL) when retrieving mail.
5. Leave everything else unchecked - Add Account
6. Once it has been added, check 'Yes, I want to be able to send mail as...' - Next
7. Choose an appropriate name and check the 'Treat as an alias' box - Next Step
8. Finally, you should receive an email in your inbox with a confirmation code, enter and hit 'Verify'

STEP 5
BONUS: Logging in with an alternate email
1. When in Gmail, hit your image icon in the top right
2. Google Account
3. Personal Info
4. Under 'Contact Info', select 'Email'
5. Under 'Advanced' hit 'Alternate Email'

6. Login and add your preferred login email
7. Done!

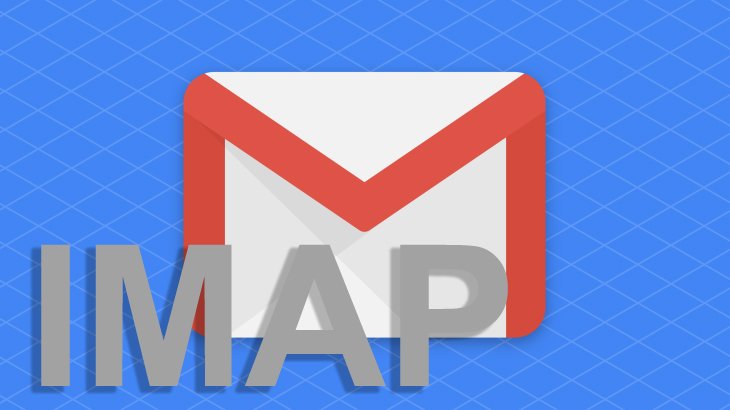

Comments