ARE YOU LOOKING FOR THE OUTLOOK 2016 INSTRUCTIONS? then click here:
How to set up an IMAP / POP account on Outlook 2016
Before starting make sure that you have the following information given by your mail server provider: If you don't know where to get it, and If you are using Cpanel you can find it here: Where to find my Incoming and Outgoing mail server information?
- Your new email address
- Username and Password (usually the username is also the email address)
- Incoming mail server
- Outgoing mail server
- Incoming mail PORT (for IMAP SSL connections usually 993 or 995 for POP with SSL)
- Outgoing mail PORT (for SSL connections usually 465 or 587)
- SSL Instructions for both, incoming and outgoing.
If you are trying to use Outlook for the first time then the you will have a window that looks like this. So let's start by adding your email, do not press continue as most probably Outlook will fail trying to get the right configuration, so instead click on "Advanced options", and select "Let me setup my account manually".

If you didnt't get the first previous window. then click on file -> accounts -> add account and go to the previous step.
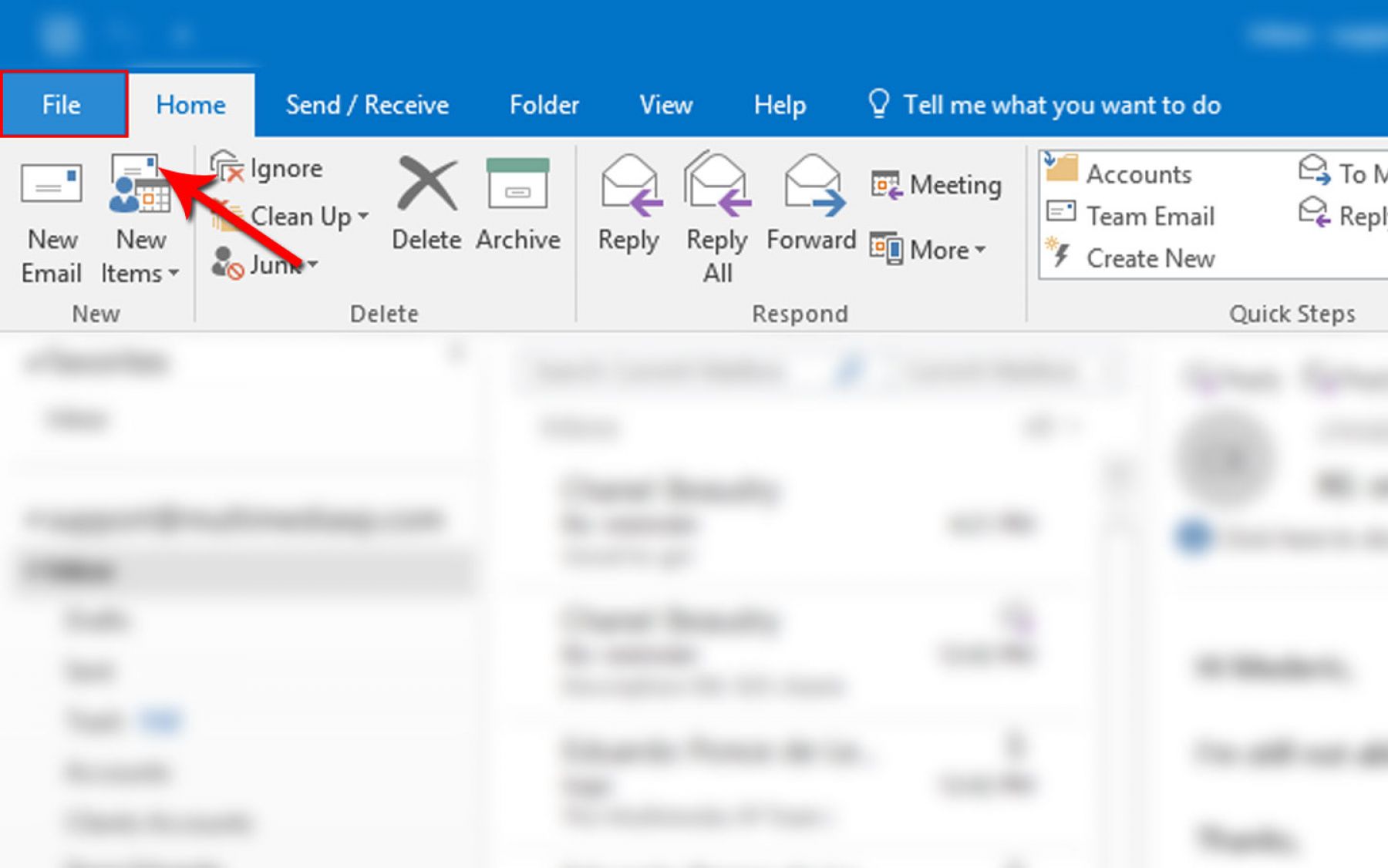
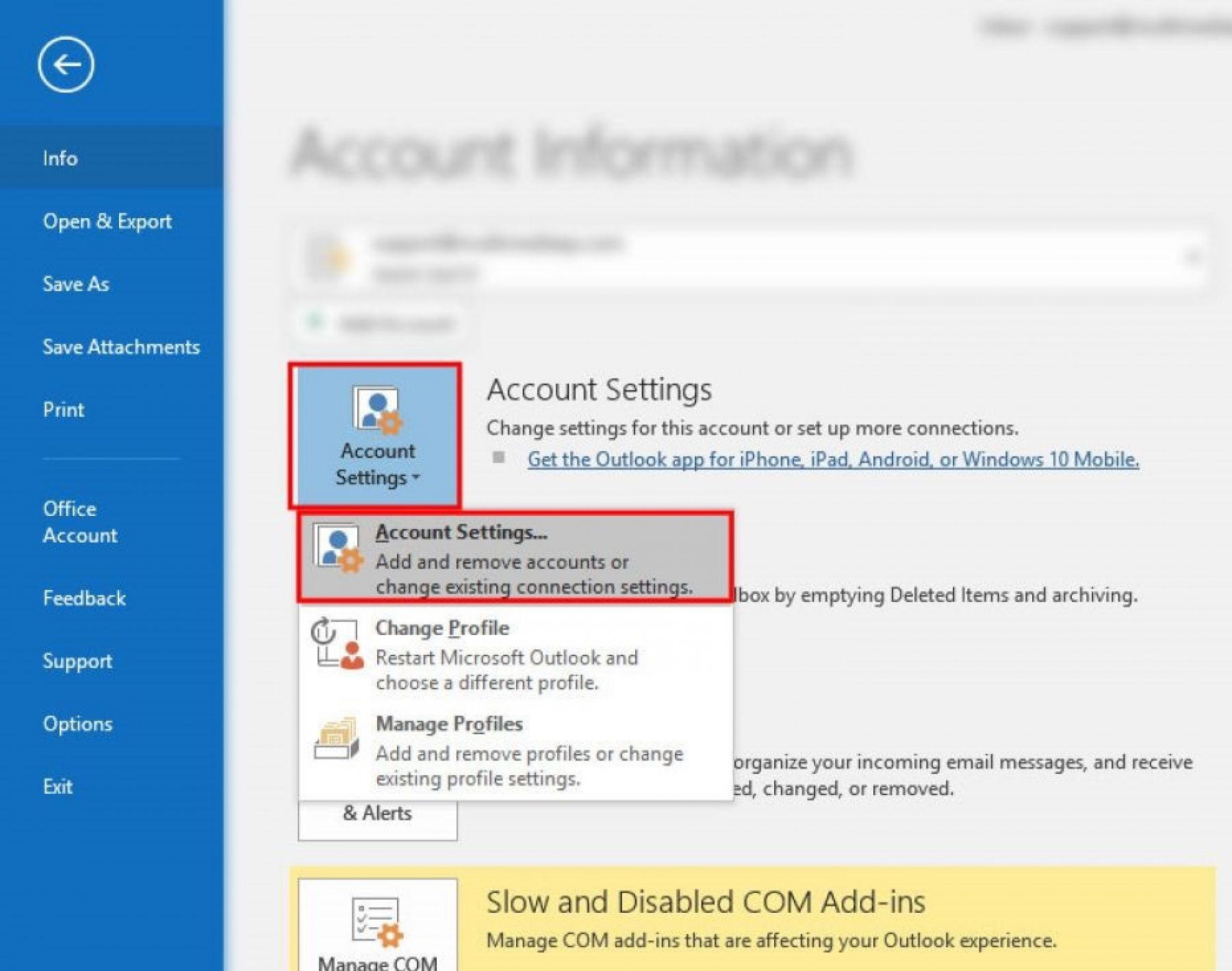
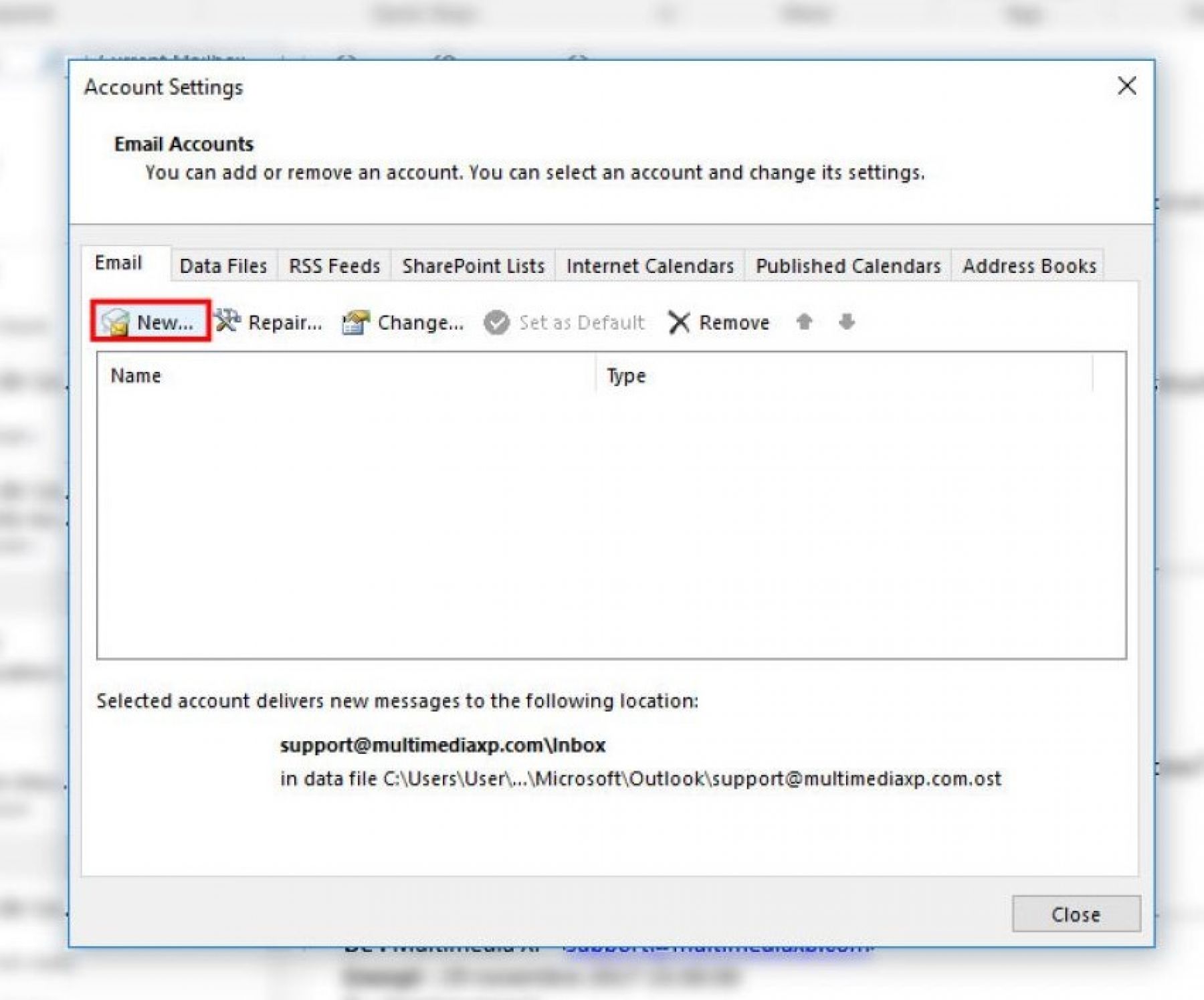
On the next screen select POP or IMAP, this option will depend on the settings of your mail server and your needs, basically POP means download everything and keep it on my computer and do not synchronize with other devices, IMAP means keep a copy everywhere and synchronize every action accross all my devices. I would suggest IMAP but keep your inbox clean as it can get full easily, especially if your account storage space is limited.

Next add you password and wait for Outlook to find the right configuration.

At this point if everything worked fine you are good to go! Go to your inbox and start using Outlook.
If you got a mesage like this one: "The server you are connected to is using a certificate that cannot be verified" Then most probably Outlook didnt't find the right confirguration and we will have to do things manually, Then It will aslk: Do you want to continue? select YES.

On the next screen select "Change Account Settings"

On the next screen simply fill up the information provided by your mail server provider.
Add your incoming mail server, most of the times it is mail.yourdoamin.com, the IMAP port if using SSL is 993 and for POP is 995.
Then the outgoing mail server, also usually mail.yourdomain.com, and the port in general it is 465 when using SSL.
Do not click "Require logon using Secure Password Authentication" unless specified by your mail server provider.
Then click NEXT and add your password again.

If everything go well, then you are good to go,

If you got an error again and it is asking you to start over check your mail server's information and try again.
If you still cannot connect then continue in one of the next articles depending on your case:
Solved: Outlook 365, my username is different than my email and I can't connect: Something Went Wrong.
Solved: Outlook 365 Something Went Wrong, We couldn't log to the incoming server

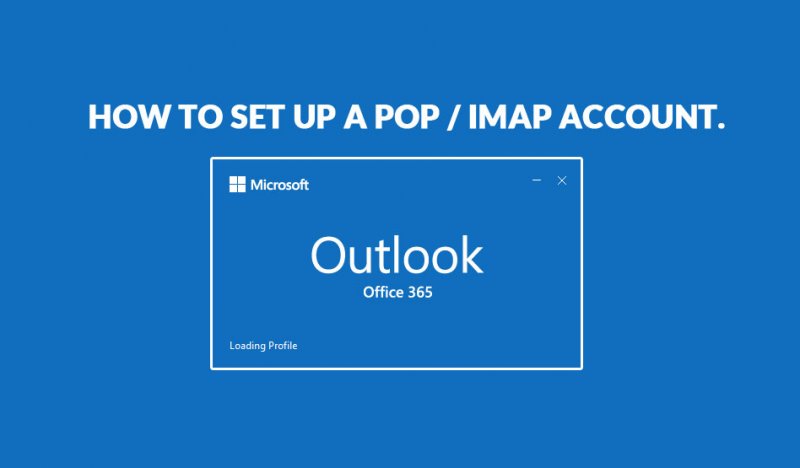

Comments